How To Copy Contacts From Iphone To Android Without Icloud
How to Migrate Contacts from iPhone to Android Instantly
Nowadays, people change their smartphone more frequently than ever before. When you make a switch from an old iPhone to a newly-launched Android device, one thing that you would like to bring with you is your contacts. Well, you're in luck. Here's a guide with multiple ways to help you transfer contacts from iPhone to Android.
There are various options for transferring contacts, depending on what situation you're on. For now, let's focus on the easiest ways you can take to move contacts from iPhone to Android, so you can start calling and messaging your family members and friends on new device.
Option 1: Migrate Contacts Using Phone Transfer
The easiest method is to have an straightforward and reliable tool get iPhone contacts onto Android. That's where Phone Transfer comes in. It offers you an intuitive interface to simplify and accelerate the contacts transferring process, as well as photos, music, videos, call logs, messages, calendar migration. You just connect two both devices, select what you want to move and you're ready to go.
Besides, it can do more than transferring data between iOS and Android (Samsung, Huawei, LG, Sony, Motorola, Google, HTC, etc). It is also an useful tool to allow data backup and restore.
Here's how to get contacts off iPhone and onto Android phone with Phone Transfer.
- Launch Phone Transfer on your either PC or Mac.
- Connect your both iPhone and Android phone to machine.
- Enable USB debugging mode on Android device.
- When connected successfully, check Contacts box in list.
- Click Start Copy.
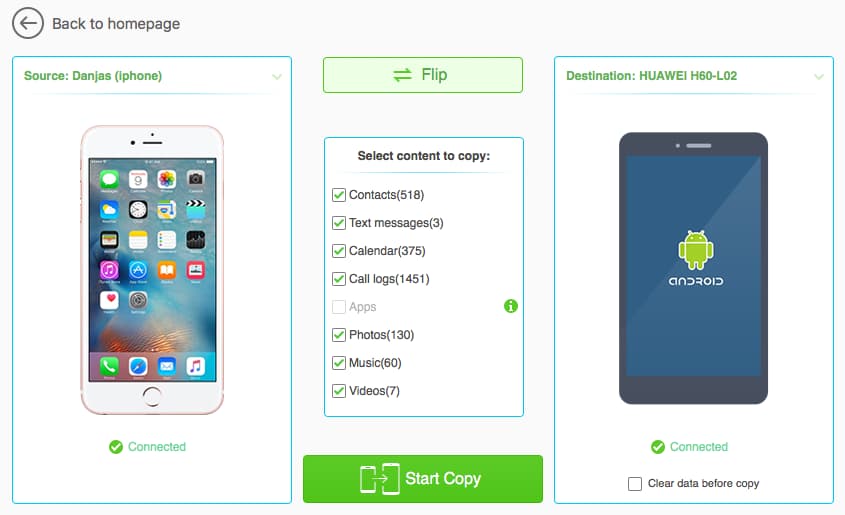
The contacts transferring process begins. The amount of time takes anywhere from seconds to minutes, depending on how much contacts is being moved from iPhone to new Android phone.
It's important to note here that if you want to erase data in your target iPhone before the transferring process, simply tick Clear data before copy option in the lower right corner of the screen.
Option 2: Sync iPhone Contacts with Google Account
If you want to migrate contacts from iPhone to Android without computer, you can jump to your Google account to sync and transfer all your contacts. The process will be finished on your iPhone and Android phone — no computer necessary.
- On iPhone, go to Settings > Passwords & Accounts > Add Account.
- Select Google option and log in with your Google account.
- When ask which data you'd like to sync with Google account, turn on Contacts.
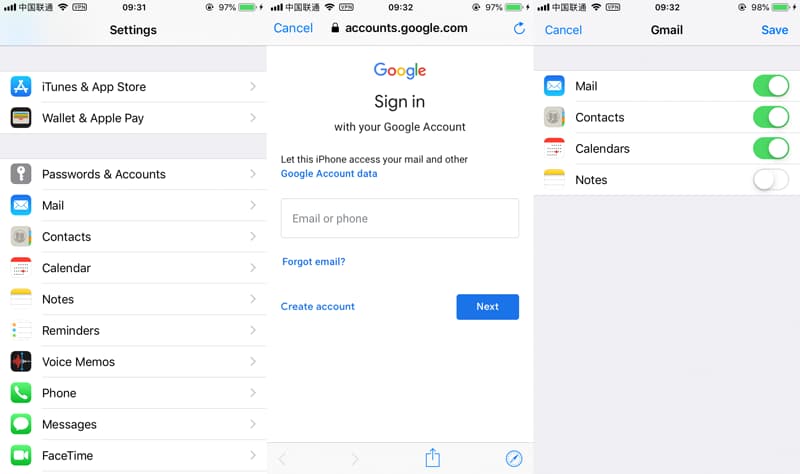
Now that you have your iPhone contacts synced with Google account, it's time to log in to your Android phone with Google account and enabled Google Contacts sync feature.
- On new Android device, go to Settings > Account & Sync.
- Tap Google, sign in with the same Google account information.
- Toggle the slider beside Sync Contacts.
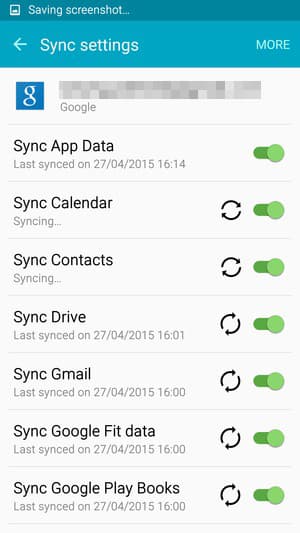
Your Android device will automatically import all contacts from Google account.
Also see: How to recover contacts on Android phone.
Option 3: Get iPhone Contacts to Android via iCloud
Apple's iCloud always comes in handy for moving contacts from an iPhone to an Android phone. Here's how to do it. Before making the move, you'll first need to enable iCloud Contacts on iPhone.
- Go to Settings > [Your Name] > iCloud > iCloud Contacts.
- Toggle Contacts option to ON position.
Once the syncing process is done, follow these steps to export contacts from iCloud and move to Android phone:
- Sign into iCloud.com with your Apple ID.
- Click on Contacts image icon.
- Click on Gear icon at the lower left corner and choose Select All option.
- Click Export vCard option to download all contacts and save in a .vcf file on computer.
- Connect your new Android phone to machine.
- Copy the VCF file to the phone's internal storage or attached SD card.
- Open Contacts app and import all contacts from VCF source.
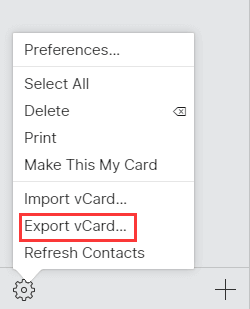
Aside from copying VCF that contains contacts to phone's storage, you can also choose to upload iPhone contacts to Google by importing your vCard using Google Contacts, then sync with your Android device.
Our most popular iPhone tutorials: How to recover deleted contacts on iPhone.
Option 4: Transfer Contacts Using iTunes
If you're not good at planning ahead, there is another old-fashion option — iTunes, for migrating contacts from old iPhone to new Android phone.
- Launch iTunes on your computer.
- Plug your iPhone to the computer via a supplied USB cable.
- Click on the Device icon on the upper left corner.
- In Info tab, check the box next to "Sync Contacts with."
- Select Google Contacts, enter your Google account information
- click Apply.
- Log in to your Android phone with the same Google account.
- Allow Google contacts syncing on Android by going to Setting > Account & Sync > Google > Sync Contacts.
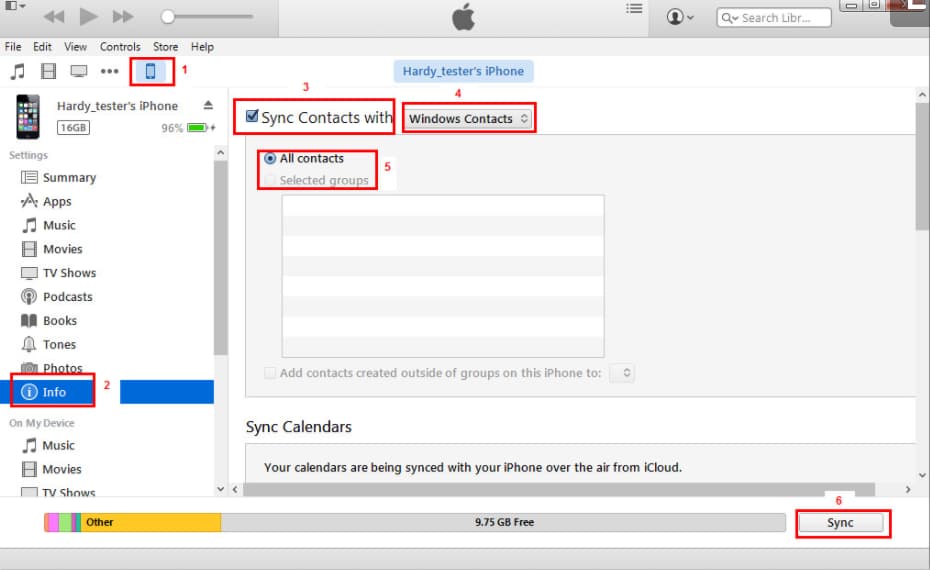
Option 5: Email iPhone Contacts to Android Manually
In case you just transfer a contact number or several contacts from iPhone over to Android, you can use the Share Contact option and email them one by one. Here's how:
- Unlock iPhone, go to Contacts app.
- Select the contact you wish to move and tap on Share Contact option.
- Tap the Mail option from the pop up.
- Tap the "+" icon on the top right and select an email address to send the contact to.
- Tap the Send option.
- Enter the same email account on Android phone, download the vCard (.vcf) file and add it to contact list.
Repeat the process if you want to send more iPhone contacts to Android.
It's pretty much the whole process and hopefully all the methods mentioned above will be helpful for you.
How to Move Songs from a Samsung Smartphone to an iPad and Vice Versa
How to Transfer Contacts from iPhone to iPhone
How Do I Transfer Android Messages to an iPhone 11
iPhone models: iPhone 13 lines, iPhone 12 series, iPhone 11 series, iPhone XS Max, iPhone XR, iPhone XS, iPhone X, iPhone 7/ Plus, iPhone 6s/ Plus, iPhone SE, iPhone 6/ Plus, iPhone 5s, etc.
Android modes: Samsung, LG, Google Pixel, Sony Xperia, HUAWEI, Xiaomi, ZTE, HTC, Acer, Motorola, Lenovo, etc.
How To Copy Contacts From Iphone To Android Without Icloud
Source: https://www.appgeeker.com/ios-android/copy-contacts-from-iphone-to-android.html
Posted by: shoafauncaughbove.blogspot.com

0 Response to "How To Copy Contacts From Iphone To Android Without Icloud"
Post a Comment