How To Copy Music From Iphone 5 To Computer

"How can I transfer music from iPhone to computer? I want to listen to my favorite songs on my PC, but can't find a way to transfer music from iPhone to the computer."
A while back, a friend of mine came up to me with this question as he wanted to know how to transfer music from iPhone to the computer. At first, you might also find it hard to transfer music from iPhone to PC, from iPhone to laptop, or vice versa. Though, by taking the assistance of the right tools you can easily manage and transfer music on iPhone without hassle. In this guide, we will teach you how to transfer music from iPhone to the computer in 3 different ways.
- Part 1: How to transfer music from iPhone to computer using iTunes?
- Part 2: How to transfer music from iPhone to computer without iTunes?
- Part 3: How to transfer music from iPhone to computer by streaming?
Part 1: Transfer music from iPhone to computer using iTunes
Since iTunes is also developed by Apple, a lot of users take its assistance to transfer music from iPhone to the computer. As you know, iTunes is a freely available tool. Therefore, you can transfer music from iPhone to a computer for free using iTunes. Though, you would only be able to transfer purchased songs from iPhone to the computer. Nevertheless, you can learn how to transfer music from iPhone to PC by following these steps:
1. To get started, connect your iPhone to the app and launch the newest version of iTunes.
2. Most of the time, iTunes automatically recognizes the presence of new content on the device. Chances are that you might get the following prompt as well, asking to transfer music from iPhone to PC. Simply click on the "Transfer" button to copy the newly purchased items.

3. If you don't receive the prompt, then wait for your device to be detected by iTunes. Afterward, go to its File menu and click on the option of Transfer purchases from the iPhone.

4. Since the purchased files are encrypted, sometimes iTunes might ask you to authorize your computer to play them. To do this, go to the Accounts > Authorization and choose to Authorize the computer.
By following this solution, you would be able to transfer songs from iPhone to a computer that is already purchased on your device.
Part 2: Transfer music from iPhone to computer using Dr.Fone
As you can see, iTunes comes with lots of complications and is not an ideal way to seamlessly copy music from iPhone to a computer or vice versa. To have a hassle-free experience and freely transfer your data between computer and iPhone, simply use Dr.Fone - Phone Manager (iOS). As a part of the Dr.Fone toolkit, it offers a 100% secure and reliable solution to move your data between your computer and iOS device. Not only to transfer music from iPhone to the computer, Dr.Fone - Phone Manager (iOS) can also be used to move other files like photos, videos, audiobooks, contacts, messages, and so much more.
It is a complete device management software that will let you add, delete, and manage your data pretty easily. You can directly transfer music from iPhone to PC using Dr.Fone - Phone Manager (iOS) or rebuild your iTunes library as well. We have discussed both of these solutions here.

Dr.Fone - Phone Manager (iOS)
Transfer Music from iPhone to Computer without iTunes
- Copy your music, photos, videos, contacts, SMS, Apps, etc to the computer in several seconds.
- Restore backups from computer to your iPhone/iPad/iPod.
- One-click to transfer data from one smartphone to another.
- Delete iPhone data which you no longer need on the computer
- Transfer data between your iOS devices and iTunes
3981454 people have downloaded it


1. Transfer music from iPhone to computer
To learn how to transfer music from iPhone to computer directly, you can follow these steps:
1. To begin with, download Dr.Fone - Phone Manager (iOS) from its official website to your Windows or Mac. After running the toolkit, go to its "Phone Manager" service.

2. Connect your iOS device to the system and your device will be detected automatically. Once detected, you can view its snapshot.

3. To copy music from iPhone to the computer, go to its "Music" tab.

4. Here, you can browse all the music files in your iOS device and the data will be classified into different categories for your convenience. You can easily find the files from the left panel.
5. Then, click the music files that you wish to transfer and click on the Export icon. From here, you can choose to export the selected files directly to PC or iTunes.

6. Click on "Export to PC" and browse the location where you wish to store the files. This will automatically start the transfer process.
2. Rebuild iTunes Library
Besides learning how to transfer music from iPhone to PC, you can also use Dr.Fone - Phone Manager (iOS) to rebuild the iTunes library in one go. To do this, follow these steps:
1. Connect your iPhone to the computer and launch the app. Under its "Phone Manager" module, you will get the following interface. Click on "Transfer device media to iTunes".

2. This will automatically scan your device and let you know the kind of data that can be transferred. Simply select and click on the "Start" button.

3. The selected files will be copied from your iPhone to iTunes in no time.
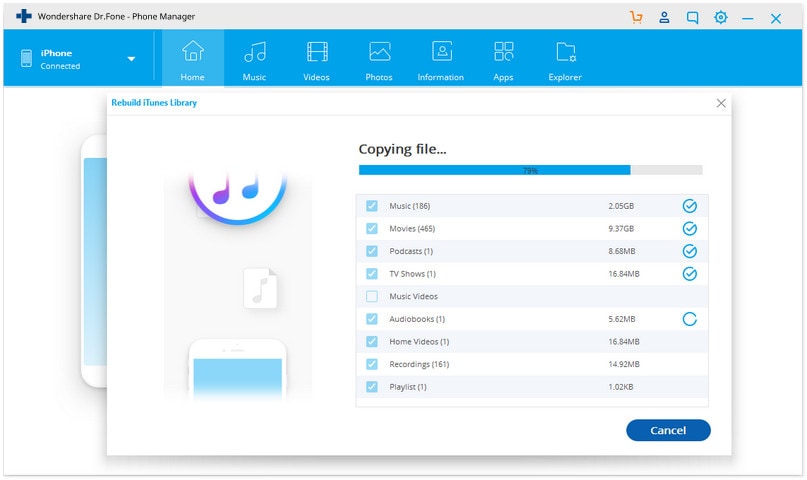
In this way, you can easily transfer music from iPhone to computer free, without purchasing them multiple times on different devices.
Part 3: Transfer music from iPhone to computer by streaming
This is an unconventional way to transfer songs from iPhone to the computer. There are tons of apps out there that can help you stream data from your phone to a PC. One of these tools is Apowersoft Phone Manager that can help you transfer music from iPhone to the computer via streaming.
1. To implement this method, firstly download and launch the Apowersoft tool on your PC.
2. Now, connect your computer and iPhone to the same Wifi network.
3. Go to the Control Center on your phone and enable Airplay.
4. Select your computer and turn on the mirroring option.

5. After that, you can play any song on your iPhone. It will automatically be played on your computer as well.

Now when you know three different ways to transfer music from iPhone to PC, you can easily meet your requirements. As you can see, Dr.Fone - Phone Manager (iOS) provides the best solution to transfer songs from iPhone to computer and vice versa. It would be an all in one tool to manage your device without using any other application. Give it a try and be sure to have a hassle-free smartphone experience.
Free Download Free Download
Other Popular Articles From Wondershare
How To Copy Music From Iphone 5 To Computer
Source: https://drfone.wondershare.com/iphone-transfer/transfer-music-from-iphone-to-computer.html
Posted by: shoafauncaughbove.blogspot.com

0 Response to "How To Copy Music From Iphone 5 To Computer"
Post a Comment